writing by:RAY
editor by:sayuri
この記事では、
PCでゲームをプレイしたい!
どんなPCを買ったらいいかわからない・・・
専門用語が難しすぎて手が出せない・・・
という初心者に向けてゲーミングPCの選び方をゲーミングPC歴18年のおじさんが、あなたのお悩み解決します!
はじめに
この記事を見ているということはきっと少からずともPCを購入、もしくはレンタルなど所持をしようと考えていることでしょう。
でも、初心者からしてみたら、
「値段がそれぞれ違って何がいいものなのか、どれが私に合うのかわからない!」
という人がほとんどかと思います。
この記事では、まずPCの仕組みを知り、パーツとPCが適正な値段かどうかの判断力をつけていただくために、1から説明をしていきたいと思います。
PCパーツの名前
PCは大まかに分けると、8種類に分かれています。
CPU、CPUファン、メモリ、ストレージ、GPU、マザーボード、電源、ケースです。
その他に必要なパーツやあると便利なパーツは、オペレーティングシステム※1、モニタ※2、マウス、キーボード、ドライブです。
ですが、これだけ言われてもまだまださっぱりだと思うので、各種機能を例えを交えて説明していきます。
そしてゲーミングPCに必須なCPU、メモリ、ストレージ、GPU、マザーボード、ケースの選び方を書いていこうと思います。
※1必須ですが、今回はPCパーツに絞って話していきます。詳しくは後編で。
※2こちらも後編で詳しく書いていきます。
CPU

セントラルプロセッサユニット(Central Processing Unit)の頭文字を取り、CPUといいます。
日本語に直すと「中央処理装置」です。
…と堅苦しいのはここまでにして、もっと砕けた例えにしていきましょう。
よく例えられるのが、脳です。
このCPUのスペック(性能)が高ければ高いほど、思考スピードの速い頭のいい人がいると思ってください。
じゃあ、どこの数値を見たら頭がいいとわかるのか?
具体的な商品を出して、例えていきます。
Core i7 12700

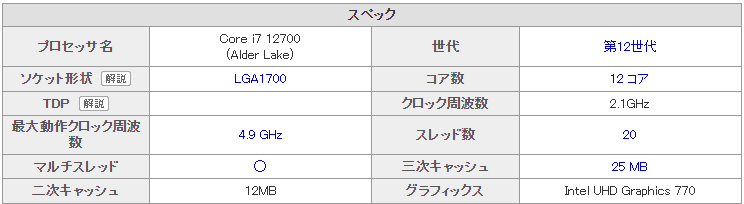
これはこのCPUのスペック表です。
ここで見るべき場所はプロセッサ名、コア数、クロック周波数&最大動作クロック周波数、スレッド数の4つだけを見ておいてください。あとは先程のものを覚えてからでも問題はないと思います。
まずはプロセッサ名です。
CORE i7
これはインテル社が販売しているブランドだと思ってください。例えて言うなら、ソニーが販売しているプレイステーションというブランドみたいなものです。(通称コアアイシリーズ)
他にもCORE i5、CORE i3など似たような物がありますが、Core iの後の数字が上がれば上がるほど、基本的にスペックが上がっていきます。
動画編集、ゲームなど処理が重いような作業をされる方は、最低でもi5以上を選ぶことをおすすめします。
次にコア(CORE)数です。先程例えた脳の続きで説明していきます。
手短に言うと『脳の数』です。
脳の数が多ければ多いほど、文殊の知恵のように複数の処理に長けており、処理が安定していきます。
例えば、ゲームをしながらバックグラウンドでyoutubeを再生して何かをダウンロードするようなときにコア数が少なかったりすると、同時処理ができずにゲームだけを優先してyoutubeとダウンロードが止まってしまう、という状態が起きるということです。(※実際には今現在販売されているCPUではそんなことは発生しません。)
動画編集、ゲームなどをする人はコア数が多いものを選びましょう。
クロック周波数では、『考えるスピード』です。表記単位は、○○hz(ヘルツ)です。
このクロック数が大きいものほど一つの処理に対してのスピードが大きくなっていきます。
先程の脳の例えで言えば『IQ』みたいなものだと思ってください。
ゲームではCPUを買うときに一番気にしないといけないスペックが、このクロック数になります。
ここが低すぎてしまう場合は、ゲーム中に急にカクつきます。よく注意して購入しましょう。
最大動作クロック周波数は、重い処理をするとなったときに最大でどこまで引き出せるかを表した数値になります。
Core i7 12700では、2.1~4.9Ghzまで引き出せるということです。
最後にスレッド数です。
また先程の脳の例えからで言うならば『手』です。考えた先に実行をするには、手がなければなりません。手を動かし、処理を完了させることにより、初めて命令(ゲームを起動したり、動画を見たりする事)が完了します。
スレッドの数、つまり実行役が多ければ多いほど、これもまた処理の速さに直結してくるということになります。
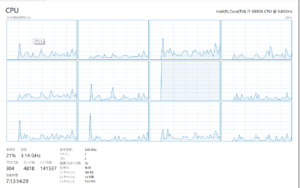
これはCore i7 12700ではないですが、俺のPCのスレッドの数がこちらになります。
窓が縦3×横4で合計12個あります。つまり12人の実行役がいるということです。
それぞれ分担が分かれており、暇を持て余しているスレッドもあれば忙しくメーターが振り切れているものもあります。
このようにスレッドが増えていくことにより処理の軽減化、高速化が変わってくることになります。
まとめると、CPUは『使用者からの命令を処理をするパーツ』ということになります。
コアがそれぞれ何をするか分担を考え、クロック数でどのくらい先を見通し考えて、スレッドがその命令を忠実に複数人でこなしていくというのがCPUの内部構造であり、買うときの参考にしなければならない場所になります。
メモリ

よく勘違いされてしまうパーツNO.1がこのメモリになります。
PCにはメモリ・・・つまり記憶装置が2種類あります。
「主記憶装置」と「補助記憶装置」です。
一般的にPCの話をしていて【メモリ】という言葉が出てきた場合、前者の主記憶装置を指します。
では主記憶装置とは何なのか詳しく簡単に説明していきます。
“電源が通っている状態で命令をした際に、データを保管をしておく場所の装置。電源を落とすと消えてしまう。”
…などと小難しく書かれることが多いですが、初心者からすれば分かりづらいだけなので、先程の脳の例えで書いていきます。
CPUは考える脳でしたが、メモリはその考える場所を提供する『テーブル』です。
CPUが演算処理をするために上から眺めて命令するものを適切に選ぶことができると一番効率よく処理ができるのですが、そのためにはテーブルが必要です。
もし仮にこのテーブルが狭い場合は、一つずつのものに対して命令を確認して「要る!」「要らない!」という判断をしなければなりません。
つまりテーブルが大きければ大きいほど一度に命令対象を見渡せる範囲が広く処理が短時間で済む、というわけです。
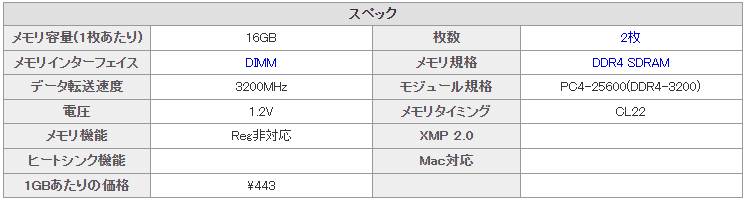
そして、この記事ではスペックが読めるようになることを目標に掲げているので、実際のスペック表を見ながら、覚えていきましょう。
メモリで覚えないといけない所は、メモリ容量と枚数、メモリインターフェイス、メモリ規格を押さえておけば問題ないです。
最初にメモリ容量と枚数ですが、これは「わかってるよ!大きい方が、枚数が多いほうがいいんでしょ?」って声が聞こえてきそうですね。
正しく、そのとおりです!
後ほど出てくるマザーボードにはメモリをさせる枚数制限があります。必ず2枚 or 4枚 or 8枚しかさせない(特別仕様のものもありますが、一般普及しているマザーボードという意味で)ので、1枚あたりどのくらいの容量があるかが重要になってきます。
枚数が2,4,8枚と増えるごとに二倍になっていく現象があります。これをデュアルチャンネルと呼びます。そのための枚数制限なのです。(※3枚だと起動しないわけじゃないですが、2枚よりも遅くなったりすることもあります。)
ゲームをプレイしたいと考えている人は、最低でも8GB×2枚(16GB)にしましょう。余裕があれば32GBにするといいです。
メモリーインターフェースは主に二種類しかないのでとても簡単です。
『DIMM』と『S.O.DIMM』です。
DIMMは “Dual In-line Memory Module” の略で、「デスクトップPC専用」と覚えておけば問題ありません。
S.O.DIMMは “Small Outline Dual In-line Memory Module” の略で、デスクトップ専用があったってことは、そうこれは「ノートPC(ラップトップPC)専用」覚えておきましょう。(余談ですが Small と表記しているだけあって実物は DIMM と比べると小さい)
上記のスペック表では、デスクトップのDIMMと書いてあるので、デスクトップを表しているということになりますね。
3つ目はメモリ規格ですが、これも簡単です。
一番わかり易い例えでいうと『世代』です。スマートフォンの○○G(generation・・・ジェネレーション)と同じですね。
数字が大きくなればなるほど世代が若くなっていく、ということです。
DDR4と表記されているのは4世代です。
最新(2022年6月現在)はDDR5なので5世代の物が販売されています。
できるだけ新しい世代のものを…と考える人が多いですが、まだまだDDR5は普及段階であるために対応していないマザーボードもあるので、買う際は調べてから購入することをおすすめします。
4-5年くらい前のPCだとDDR4じゃなくDDR3という人も多くいるのでそこも注意が必要になりますね。
ストレージ

ハードディスクドライブ(HDD)、ソリッドステートドライブ(SSD)っていう単語を耳にしたことがある人も多いのではないでしょうか。それがストレージに値します。
主記憶装置との違いは、『速度』と『データを残して置けるか』の違いです。主記憶装置は電源が落ちるとデータもなくなってしまいますが、補助記憶装置は残ります。また、主記憶装置のほうがデータを保存する速度が早いのでCPUのテーブル役としてはうってつけです。補助記憶装置は、主記憶装置と比べると保存スピードが遅いですが、保存領域は補助記憶装置のほうがとても大きく長く保存することに長けています。
…と、ここでも難しい単語が出てきて分かりづらいと思うので、またまた脳の例えでいうと、『脳(CPU)で考えたものを書いたメモ帳』くらいに思っておけば大丈夫です。
メモ帳に記録したことは忘れにくいように、ストレージに記録したことは忘れにくいようになっています。
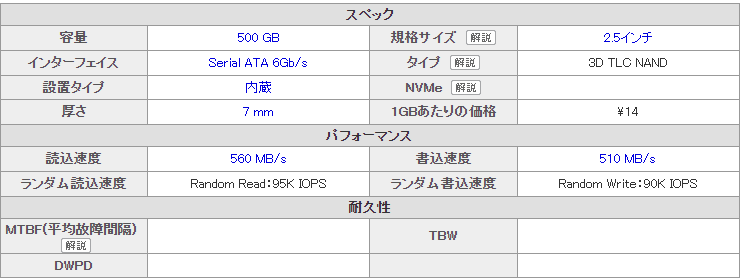
そしてストレージもスペック表をもとに解説していきます。
ストレージで覚えるべき点は、容量、規格、インターフェース、読み込み速度と書き込み速度です。
容量は、みなさんも知ってのとおりですが、多ければ多いほどたくさん保存ができます。写真、動画、文章、プログラム、エクセルファイルなど、何でも保存をするには容量が必要になってきます。大きいものを選べば間違いないですが、それにともない値段もどんどん上がっていきます。
ゲームをするという人であれば最低でも500GBを買っておくといいです。
規格サイズもその名の通りですが、ストレージには実物の大きさの違いがあります。大きく分けると現在では3.5インチ(ほぼHDD専用)、2.5インチ、M.2(SSD専用)の3種類に分かれています。
これも大部分がマザーボードとケースに依存しているので、自分のマザーボードをよく確認してから買うことを強くおすすめします。
そしてインターフェースは、簡単にいえば「マザーボードとの接続方法」です。これもマザーボードへの依存度がとても高いです。
具体的な例ですが、古いマザーボードだったり安いマザーボードはM.2に非対応だったりするので、M.2のSSDを買ったときは要注意です。
3.5インチ、2.5インチのストレージを接続するために「SATA(シリアルATA)ケーブル」が必要です。スペック表でも2.5インチと書いてあり、なおかつ『Serial ATA6gb/s』と書いてありますね。なので、上記のストレージはSATAケーブルが必要になることがわかります。
読み込み速度と書き込み速度は、もはや説明不要という人も多いと思いますが、簡単に説明をします。
ストレージには読み込み速度と書き込み速度がどれも一定ではなくそれぞれ異なるので、どちらも早ければ早いほど待ち時間が少なく快適なPCとなります。
HDDとSSDの違いがわからないです…という人に、とても簡単に説明をすると『速度』です。
SSDはHDDのおよそ2-5倍くらいの速さで読み込み・書き込みができます。その代わり、値段がHDDよりも高価になります。
運用方法としては、SSDによく使うファイルを入れて、たまにしか使わないファイルや残しておくだけのファイルはHDDに入れる、というのが今では一般的なので、「SSDだけ買えばいいや」という風にならないほうがおすすめです。
GPU

“Graphics Processing Unit” の略で、「ゲーマーの命」とも言えるパーツです。
CPUはとても万能なので3DCGを処理することもできますが、万能ゆえに長けているわけではないです。GPUは『グラフィックス(3DCGのような、ポリゴン、絵など)を処理することに超特化させたパーツ』です。なので、最近発売された3DCGをよく使うゲームにはこのパーツが超重要になってきます。
ここまでの説明で感のいい人は気づいたのではないのでしょうか?ゲーミングPCと言われるのは、光るかどうかではなく、このパーツがついている事こそがゲーミングPCなのです。
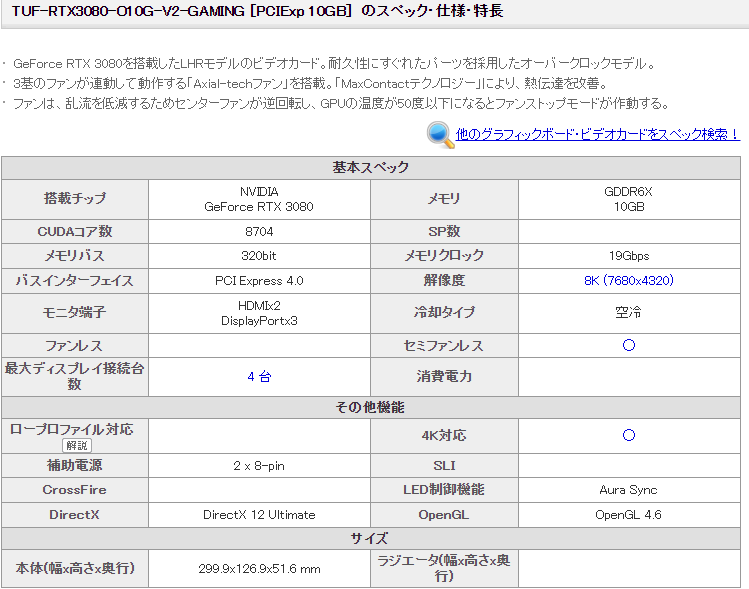
GPUの大事な所は、搭載チップ、モニタ端子です。搭載チップはかなり重要なので、2項目に分けて丁寧に説明します。
ゲーマーが絶対覚えるべき場所は『搭載チップ』です。搭載チップによって、メモリなどはすべて共通になっていることが多々あるので、GPUで覚えるのは搭載チップの型番だけでOKなレベルです。
では、搭載チップの具体的な説明ですが、GeForce RTXはCPUのCore i○と同じでブランドです。以前のシリーズはGeForce GTXシリーズと呼ばれていましたが2010年代後半からはGeForce RTXシリーズを販売しています。
ゲームや3DCG関係を目的としているのであれば「RTX」を選びましょう。
次にこの項目で一番覚えるべき箇所が、『RTXの後に続く数字』です。GTXシリーズは10xxまでしか発売をしておらず、RTXは20xxから発売をしています。(※現在ではRTX30xxシリーズまで販売をしています。)
数字が大きくなればなるほどこちらも基本的にスペックが上がってきます…が、RTX2080とRTX3050であればRTX3050のほうがスペックが高くなる気がしますよね?ここに落とし穴があります。
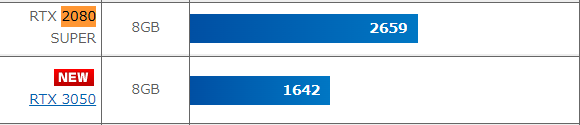
こちらは、ゲーミングPCなども販売をしているドスパラ社が提供しているGPUのスコアになります。
見てわかる通り、大きくスコアに差がついています。型番が大きくなったり、新しくなったりしたからいいグラフィックボードとは一概に言い切れないので、購入 or 選ぶ際には必ずスコア比較サイトで比較をしてから買うようにしましょう。
数字の後に文字が付く場合も多くあり、tiやsuperなどがあります。(RTX3080tiなど)そういったものは、全て文字が付いていない物の改良版だと思っていただいても大丈夫です。
モニター端子についてですが、HDMIに関してはほとんどの人が知っていると思うので、簡単に説明をします。HDMIはデータの転送を高速化した端子で、主な特徴としては音声と映像を一本にまとめることができる端子です。昔は赤と黄色と白みたいに分かれていましたが、それをより大容量かつ高速化することができた端子と思ってください。
DisplayPortは、主に使用されているのはPC-モニタです。hdmiはpcでもテレビでも幅広く使用されているのに対して、DisplayPortはPC-モニタに特化しているので、ゲーマーが使用する事が多い端子と言われています。理由は「データの転送速度がより高速で安定している」ためです。もしゲームをする際にモニタとPCを接続する際は、DisplayPortがあるかを確認して、DisplayPortのケーブルを購入することをおすすめします。
そして、もう一つ超重要なことがあります。GPUというのは「チップの名前」です。ですが、よくゲーマー間で呼び合っている名前は『グラボ(グラフィックボード)』と言われます。
GPUは処理中にものすごい熱を発するので、それを冷やすために板に載せ、ファンで冷やしながら運用していくパーツになるのです。なので、「グラボは何を使ってるの?」と聞かれたらGPUのチップ名を答えましょう。
じゃあ、どのGPUを買ったらいいの?という質問が湧いてくるかと思いますが、それは次回の後編で説明しますので、ご期待ください。
ケース

最後の項目は「ケース」です。これはめちゃくちゃ単純で、大きくて光るものにしましょう!
色や形の好みはあるかと思いますが、お店に行ったり、ネットで見てかっこいい形や光らせてかっこよくなるものであればOKです!
唯一の条件としては『大きさ』です。あまりにも小さいと熱がPC内にこもってしまったり、パーツを換装する際に物理的に干渉してしまうことが多くあります。なので、できれば大きいものを選ぶといいです。
まとめ
- 前提:ゲーム用
- CPU:ゲームをするのであれば必ずCore i5 or 7を買いましょう。
- メモリ:16GB以上を選びましょう。余裕があれば32GBにしましょう。
- ストレージ:SSDを必ず一つは選び、500GB以上を買うようにしましょう。
- GPU:RTXシリーズを選び、できるだけ新しい世代のものを買うようにしましょう。
- ケース:唯一の条件の大きさは、大きいものを選びましょう。後は光ったり見た目の好みで選びましょう。
今回で、PCの最低限の知識を得ることができたのではないかと思います。
もしどうしてもわからないよっていうことがあれば、こちらに質問してください。できるだけ回答をしていきます。
後編は、本編での知識を活かしつつ、どんなゲームをするときにどのパーツが必要になるのかを説明していきたいと思います!!!
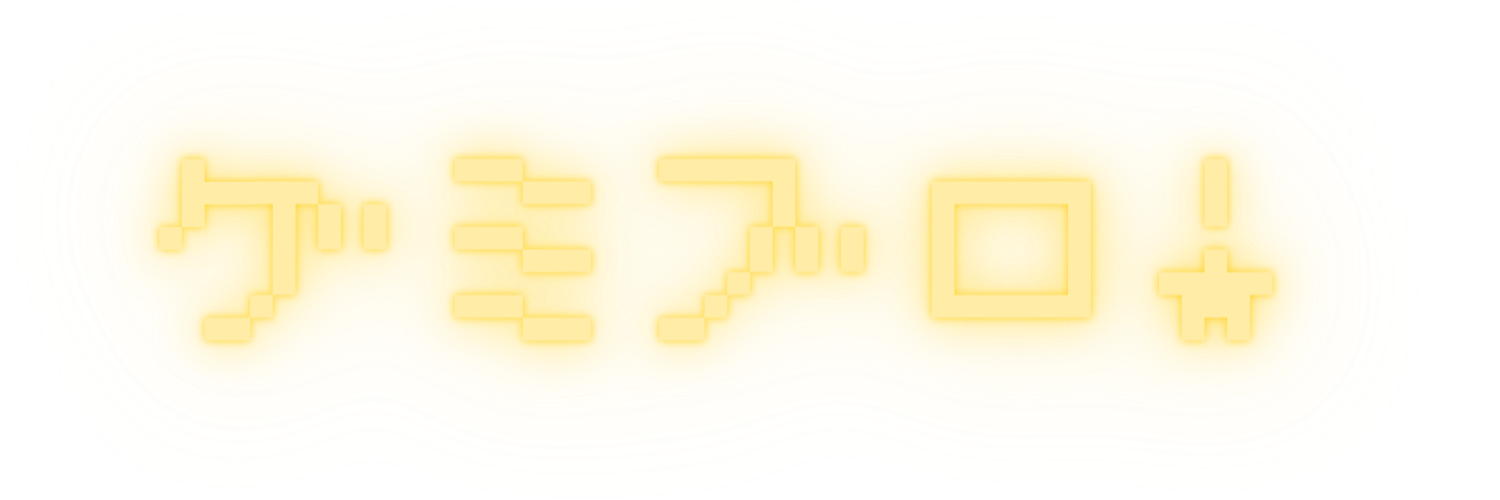





コメント